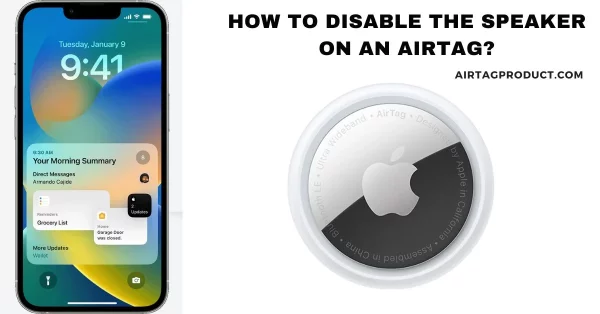When lost or forgotten, Apple AirTag is a tiny, portable tracking device that you can attach to your keys, wallet, backpack, or other objects to help you locate them. Even when your goods aren’t linked to Wi-Fi or cellular data, AirTags utilize Bluetooth and the Find My network to find them.
You need the Find My app on your iPhone in order to access your AirTag. All iPhones and iPads come with the Find My app pre-installed, but you can also get it from the App Store.
Open the Find My app after installation, then choose the Items tab. You will then be presented with a list of all of your AirTags and other Find My-capable gadgets.
Tap on a particular AirTag in the list to find it. You may see the AirTag’s precise position on a map with the Find My app. You may also use the app to play a sound on the AirTag if it’s nearby to aid in finding it.
The Find My app will display the last known position of the AirTag if it is beyond the iPhone’s communication range with the AirTag. Additionally, you may enable Notify When Found so that the Find My app will alert you when the AirTag is located once again.
Here are some additional tips for accessing and using AirTags on your iPhone:
- Open the Find My app and hit the Add button to add a new AirTag to your account. then adhere to the directions shown on screen.
- Open the Find My app and tap on the AirTag you wish to delete to remove it from your account. then click Remove Item while still scrolling down.
- Open the Find My app and tap on the AirTag you wish to change in order to rename it. then click Edit Name while still scrolling down. Change the AirTag’s name by typing a new one, then hit Done.
- Open the Find My app, choose the desired AirTag by tapping on it, and a sound will be played on that AirTag. Click the Play Sound button after that.
- Open the Find My app, tap on the AirTag you wish to enable Notify When Found for, and then choose “On” from the menu. Scroll down and hit Notify When Found after that.
Here are some examples of how you can use AirTags to track your items:
- If you lose your keys, affix an AirTag to them to aid in finding them.
- Put an AirTag in your wallet to make it easier for you to locate it if you lose it.
- If you lose your luggage someplace, affix an AirTag on it to aid in finding it.
- If you park in a big parking lot, put an AirTag in your vehicle to make it easier for you to locate it.
- If your pet runs away, affix an AirTag to their collar to aid in their recovery.
With AirTags, you can easily keep track of your valuables and locate them in the event of loss or misplacement. They are simple to use and accessible from anywhere on your iPhone using the Find My app.
Additional Information
Here are some additional things to keep in mind about using AirTags:
- The AirTag is not a GPS gadget. To find your belongings, they utilize Bluetooth and the Find My network.
- The range of an AirTag is around 30 feet. In the Find My app, your AirTag will display as “Not Found” if it is outside of your iPhone’s range.
- Items may be tracked using AirTags even if they are not using Wi-Fi or cellular data. This is due to the fact that AirTags use the Find My network, which is composed of millions of Apple devices worldwide.
- AirTags are made to be secretive and safe. Your AirTag cannot be used to monitor the whereabouts of another person without that person’s consent since its location is only shared with you.
Troubleshooting
Here are some things to try if you’re having problems using your iPhone to access your AirTag:
- Verify that the iOS operating system on your iPhone is the most recent version.
- Make sure Bluetooth is switched on in your iPhone.
- Restarting your iPhone and AirTag could help.
- If you need assistance and are still experiencing issues, consider contacting Apple Support.
Conclusion
With AirTags, you can easily keep track of your valuables and locate them in the event of loss or misplacement. They are simple to use and accessible from anywhere on your iPhone using the Find My app.