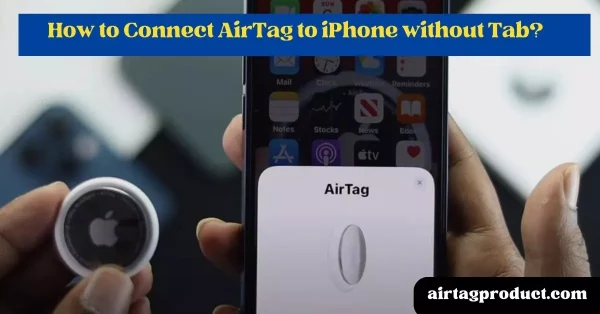How to connect AirTag to iphone without tab , How to connect AirTag after pulling tab, How to set up AirTag after pulling tap, Can you use an AirTag without an iphone, Set up AirTag without iphone.
If you’ve lost the tab on your AirTag, don’t worry! How can I Connect my iPhone without a tab to my airtag? If you are unsure, We hope this information will be very helpful to you.
We’ve put together seven steps to make Connect AirTag to iPhone without Tab easy to understand.
- Turn on your AirTag
- Open the Find My app
- Go to the Items tab
- Add an item
- Select AirTag
- Hold the AirTag close to your iPhone
- Follow the on-screen instructions to complete the setup process.
Turn on Your AirTag

To turn on your AirTag, take off the battery cover and press the stainless steel back down until you hear a chime. The AirTag is on when the green LED light on the front of the device flashes.
Safety guidelines:
*Don’t use people’s AirTags to track them without their permission.
*Don’t use AirTags to track animals without permission from their owners
.
*Don’t use AirTags to find things that have been stolen.
*Don’t use AirTags to bother or hurt other people.
Read Also:
- How To Turn Off Airtag Notifications Simple Steps
- Can’t Open My AirTag – How To Open Airtag?-Clever Ways 2023 !
- How To Add AirTag To Multiple Devices?
- Are AirTags Sticky? Here’s What You Need to Know
Open The Find My App

Tap the Find My app button on your iPhone or iPad to open the app. The icon for the Find My app is an image of a person in blue with a green dot on their head.
Once you open the Find My app, you will see a map with your present position and the addresses of all of your Apple devices that are signed in to your iCloud account.
You can also see where your AirTags and other Find My Network devices are on the map.
How to use Find My on iPhone, iPad, and iPod touch | Apple Support
Go To The Items Tab
Open the Find My app. Tap the Items tab at the bottom of the screen.

All of the AirTags and other Find My Network accessories that have been connected to your iCloud account will be displayed on the Items tab. You can see where they are on a map, as well as mark them as lost, activate a sound on them, or remotely delete them.
If there isn’t an Items tab, your iCloud account does not currently have any AirTags or other Find My network accessories associated with it. Tap the Add Item button in the top-right corner of the screen to include an AirTag or other Find My Network item.
Add an item

- Verify that your product is Find My network compatible. On the Apple website, you may discover a list of compatible gadgets.
- Before adding your item to the Find My app, turn it on.
- To finish the setup procedure, carefully follow the on-screen directions.
You can ask for help from Apple Support if you run into any difficulties adding something to the Find My app.
Select AirTag
- Tap the Items tab at the bottom of the screen.
- Tap the AirTag that you want to select

N.B:
Once you have selected an AirTag, you can view its location on the map, and you can also mark it as lost, play a sound on it, or erase it remotely.
Hold the AirTag close to your iPhone
Follow these instructions to hold the AirTag near your iPhone:
- Ensure that both AirTag and your iPhone are switched on.
- Set the AirTag down on a level surface.
- Position your iPhone so that the Apple logos are facing each other and on top of the AirTag.
- For a brief period of time, hold the iPhone and AirTag together.

When the AirTag has been successfully associated, your iPhone should vibrate and emit a chime.
If you are having trouble pairing your AirTag, You can see the video by click here.
Follow the on-screen instructions to complete the setup process.
The setup procedure must be completed by following the on-screen instructions, which are as follows:
- Before you take any action, be sure you have thoroughly read the instructions and know what is expected of you.
- Utilise the proper controls. The buttons or keys to press to traverse menus and make choices are often specified in the on-screen instructions.
- Exercise patience. The setup procedure might sometimes take a few minutes, particularly if you are configuring a complicated equipment.
how to unpair an AirTag?
Unpairing an AirTag is a simple process that can be done using the Find My app on your iPhone or iPad. Here’s how to do it:
- Open the Find My app on your iPhone or iPad.
- Tap the “Items” tab at the bottom of the screen.
- Select the AirTag you want to unpair.
- Swipe up on the panel that appears to reveal more options.
- Tap “Remove Item.“
- Tap “Remove” again to confirm.
The AirTag may be linked with a different Apple ID once you’ve unpaired it so that it is no longer connected to your current one.
The AirTag must be reset before it can be linked with a fresh Apple ID if you want to delete it from your account even if you’re out of Bluetooth range of it.
Hold down the stainless steel battery cover and turn it counterclockwise until it stops to reset an AirTag. After that, take off the battery cover to access the battery.
Reinstall the battery and battery cover after waiting five seconds. After that, the AirTag will be reset and prepared for pairing with a fresh Apple ID.
FAQ’s
Q. How To Connect AirTag After Pulling Tap?
Answer: Simply hold your AirTag close to your iPhone or iPad after lifting the tab to connect. A pop-up notification requesting that you connect the AirTag should appear on your screen. After selecting Connect, adhere to the on-screen directions.
Q. How To Unpair AirTag?
Answer: Observe these instructions to unpair an AirTag from your iPhone or iPad:
Get the Find My app open.
Toggle to the Items tab.
To unpair an AirTag, tap it.
On the resulting panel, swipe up.
Click Remove Item.
To confirm, tap Remove.
Q. How To Connect AirTag After Pulling Tab To Phone?
Answer: Pulling the tab will allow you to connect an AirTag to your phone by doing the following:
Ensure that your phone’s Bluetooth and Wi-Fi are both turned on.
Get the Find My app open.
Toggle to the Items tab.
To add a fresh item, tap the + button.
Next to your phone, hold the AirTag.
Click Connect.
Then hit Continue after selecting a name for your AirTag.
To link the AirTag to your Apple ID, select Continue.
Click Finish.